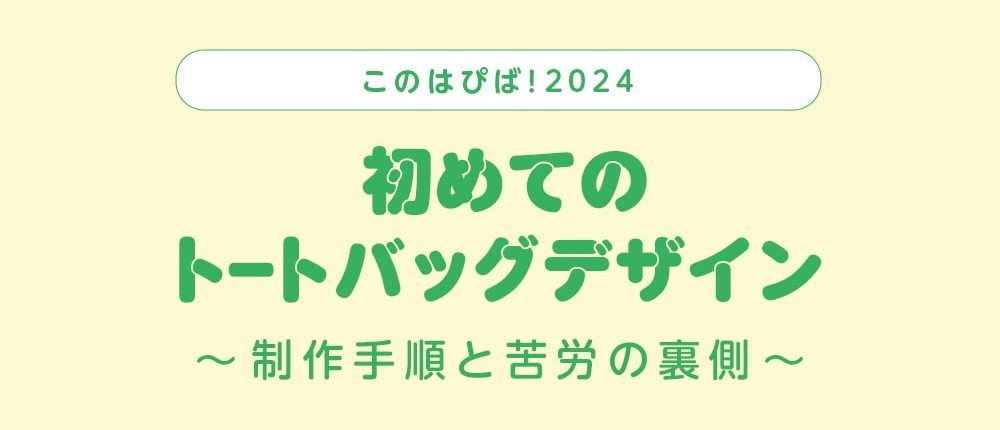こんにちは、コウノです。
あっという間に宮崎にも冬が来てしまい、毎朝布団との別れがつらいです😫
今回は、前回の記事で紹介したトートバッグの制作について記事を書いていきたいと思います!
初めてのことが多く、実は制作にかなり苦労したトートバッグなのですが、その制作過程を振り返り、大変だったポイントや学んだポイントなどをお伝えします。
これから初めて挑戦する方やデザインを学んでいる方の参考になれば嬉しいです!
INDEX
案件詳細と制作手順
案件詳細
依頼者からいただいた案件詳細はこちらです!
- ■入稿先
トートバッグ工房
■入稿詳細
商 品:H53707 / コロリドコットンバッグ(M) ブラック
サイズ:平置きサイズ 約W360 × H370 × D110 mm(船底)
立体サイズ 約W250 × H370 × D110 mm
持ち手サイズ 約W25 × L470 mm
印刷可能範囲 W280 × H280 mm
制作数:100
印 刷:オモテ シルクスクリーン印刷
素 材:コットン100% 4オンス
カラー:1色
オプション:特になし
■作業内容
このはぴば!2024来場者特典のトートバッグ制作をお願いします。
(connpassで申し込みした方のみの特典)
このはぴば!2024仕様のデザインでお願いします!
・このはぴば!2024ロゴ
・このはぴば!2024イラスト
・コピーライト
・その他なにか要素あれば
■ターゲット(ペルソナ)
美雲このはファン
このはぴば!2024のイラストはこちらになります!
このとっても可愛いこのはちゃんの画像をIllustratorでパス化してデザインの作成をしていきます!

デザインからデータ作成までの流れ
制作の流れを簡単に説明します。
まずは入稿先の注意事項をしっかり確認!サイトからダウンロードしたテンプレートを活用して、デザインを進めていきます。
1:イラストのパス化
最初に、このはちゃんのイラストの線画をパス化します。線の太さや形状が印刷に影響するため、丁寧に調整しながら進めます。
①線画のPSDをIllustratorで開く
・開いた際のポップアップで「レイヤーをオブジェクトに変換」を選択し、「OK」をクリック。
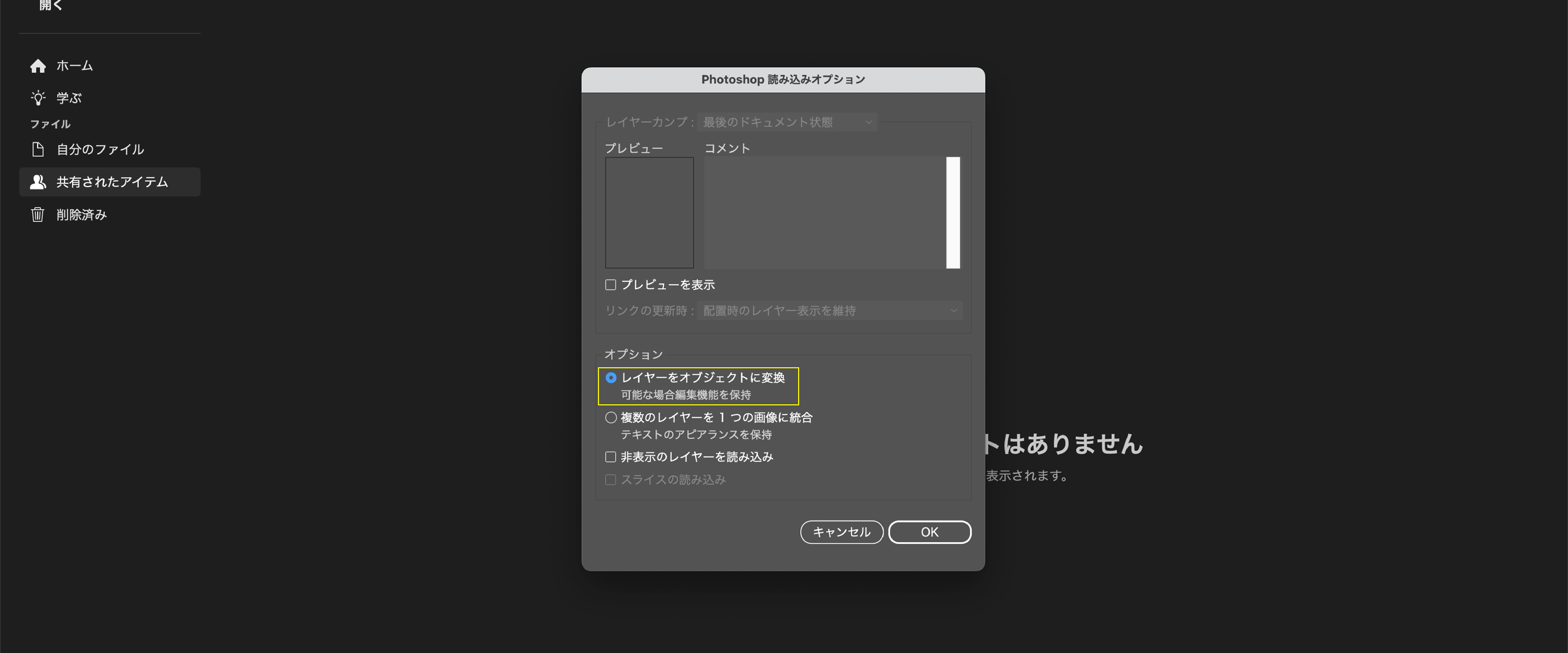
②画像トレースの設定
・線画レイヤーのみを表示し、「ウィンドウ」→「画像トレース」を開く。
・「画像トレース」パネルの「しきい値」で線の太さを調整。
・プレビューで確認後、「拡張」を実行。

以上の手順でパスデータが完成します!
アップデートされてより簡単になっているようです!
2:デザイン作成
塗りと線のバランスを試行錯誤しながら、トートバッグ用のデザインを作成します。
ディレクション担当の方や依頼者にデザインを確認していただき、フィードバックを元に修正を重ねていきます。最終的にデザインが確定するまで、この工程を繰り返します。
制作したデザイン案はこちらです!
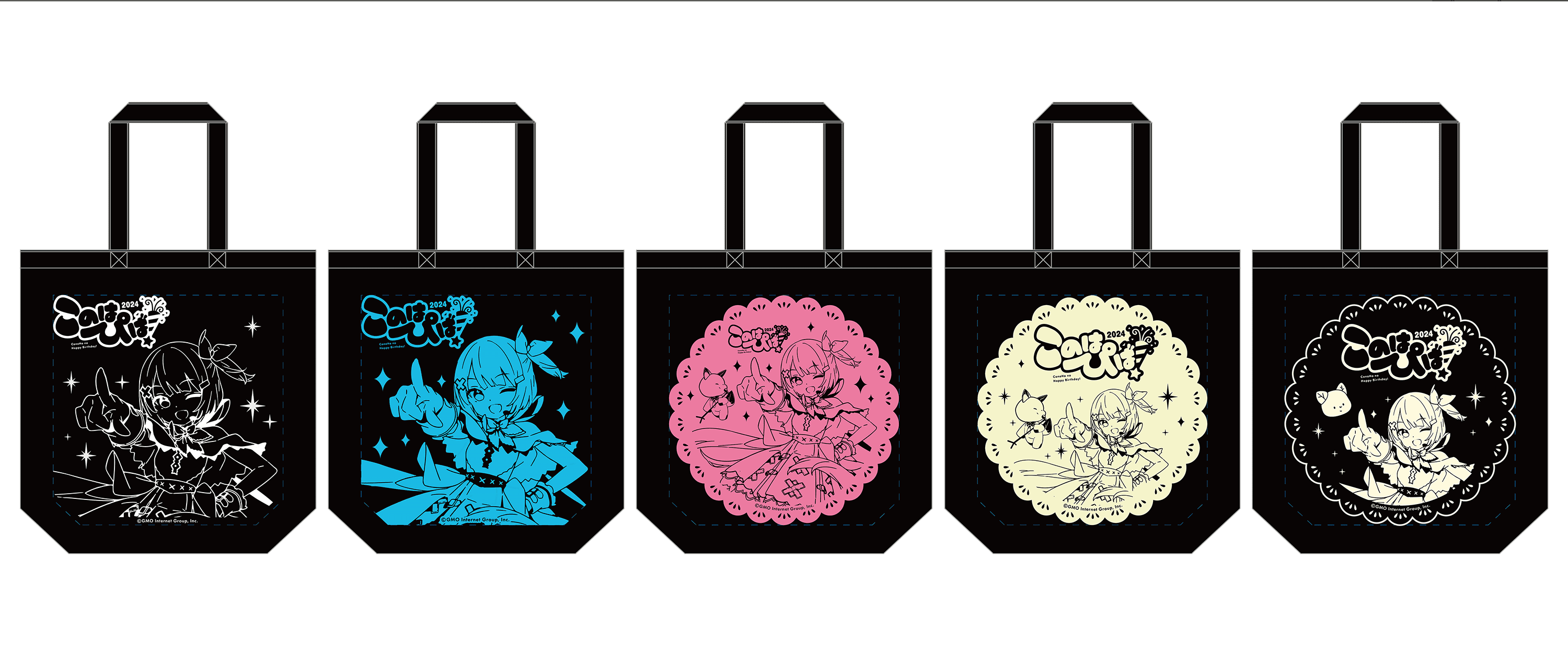
初めての線画を使ったデザインだったため、「線じゃないとダメなのかな?」と思って最初は全て線画で作成していたのですが、ディレクション担当の先輩デザイナーから、
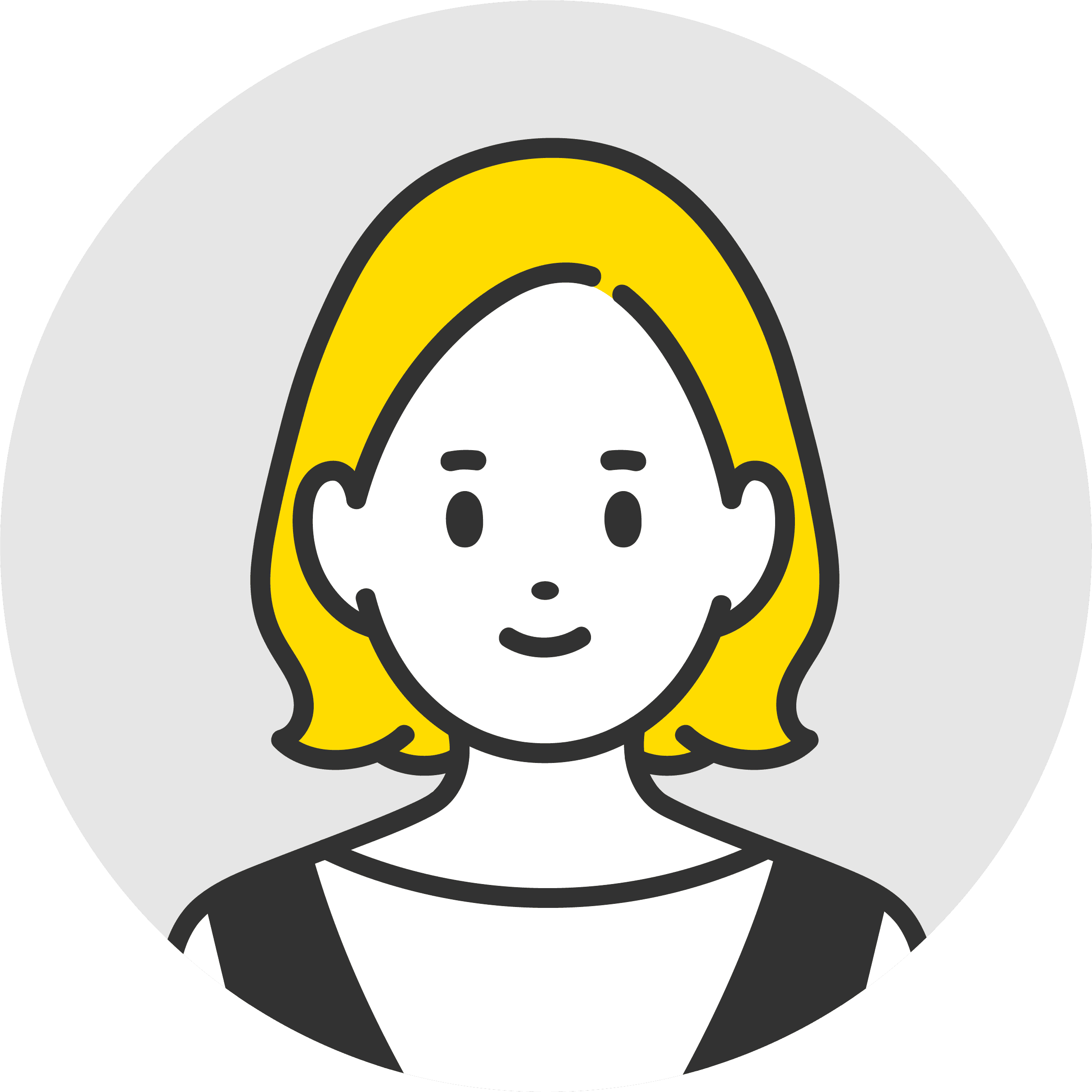
もう1案、線と塗りを組み合わせた表現のデザインを作成していただけますでしょうか!
とご指摘をいただき、試行錯誤して線と塗りを組み合わせたデザイン案も追加で作成しました!
最終的にこちらのデザインで完了しました👏

「線」と「塗り」を組み合わせたデザインを作成するのがとても大変でした・・・。最終的なデザインは、男性でも持ちやすいデザインが選ばれました!
3:入稿データ作成
デザインが完成したら、入稿先の仕様に合わせて入稿データを作成します!
ここが一番手間のかかる部分ですが、入稿チェックリストを活用して細部まで慎重に確認します。
入稿チェックリストはグラフィック担当のデザイナーさん達が入稿する際に確認が必須の手順や見落としがちな箇所までを細かく記載して作成してくれたチェックリストで、入稿データ作成時は一つひとつ確認しながらデータの作成を行います!
データを確認していただき、問題がなければ依頼者に納品し、入稿していただきます。
大変だったポイント
塗りと線画のパス化
Illustratorでは、イラストを塗りと線画に分けるやり方が分からず、試行錯誤しました。
まず線画をトレースして拡張するとパス化されたデータはバラバラになっているので、線のみ残したいところを選択して削除していけばいい、と思ったのですが、元々のイラストで線が繋がっていない箇所や線が細くパス化の際に消えてしまっている箇所などは、繋がってしまうためうまく切り離せず思うように選択することができなかったです😢
そのため、手動で切れてるパスを繋ぎ合わせたり繋がって欲しくないところをハサミツールで切ったりして塗りの部分を作って、線を際立たせたりしました。(地道すぎる作業でした)

白い背景のみを削除しようとしたら髪の毛の「塗り」まで一緒に消えてしまいました。。。
入稿データ作成でのオープンパス問題
入稿データ作成の際に「オープンパス」が大量に発生していることに気づきました!
入稿データにはすべてのパスが閉じている必要があるため、確認・修正作業に追われました。
なぜオープンパスが大量に発生したかというと・・・先ほど書いたこちらが原因です。
繋がって欲しくないところをハサミツールで切ったり
パス連結ツールできちんと繋ぎ合わせたつもりが全然繋がってませんでした😣
本当に大量発生していたため一つ一つを確認するのは無理だと思い、ChatGPTに「オープンパスを見つけて選択してくるスクリプト」を作成してもらい無事に解決できました。
ChatGPTは偉大です。
線幅の調整
トートバッグのデザインでは、線幅が太すぎるとデザインが重たく見え、細すぎると印刷時に消えてしまう可能性があります。入稿先の注意事項にも下記の記載があるため入稿データの確認の際には注意して確認する必要があります。
印刷部 0.4mm 以上、ヌキ部(印刷と印刷の間)0.6mm 以上になるように作成ください。
学びと次回への改善点
案件完了後にグラフィック案件のプロフェッショナルの先輩デザイナーさんが勉強会をしてくれたのでコツをお聞きしたところ、下記のポイントを教えていただきました👏
- トレースをする前に余分な線はPSDの消しゴムツールなどで削除をする!
- 切れてる線はつなげておく!
- 線を太くする!
- 閾値はマックスから下げていく!
- 刈り込みツールが便利!
パス化する前の準備
まずイラストをパス化してから作業をしていくと思っていたのですが、線が繋がっていなかったり、余分な線があったり、細くて消えてしまいそうな線は事前にイラストを調整しておけばパス化した時の手間がかからないと教えていただきとても納得しました。
試しに線をつけて太くしてみたのですが、それだけでもちょっとした繋がっていない箇所はつながったり、太くはっきりしたことで余分な線もわかって作業がしやすくなったように思います。

パス化してからのあの調整の時間を振り返ると次回からは事前の準備こそ丁寧にしたいと思います。
刈り込みツールの活用
刈り込みツール(パスファインダーの「刈り込み」機能)は、重なり合ったオブジェクトを切り取って整理する際に使う便利なツールです。選択したオブジェクトの上に配置された形状を基準にして、下のオブジェクトをトリミングし、余分なパスを削除することができます。
これまで刈り込みツールを使ったことがなかったのですが、刈り込みツールを活用することで、デザインを整えたり不要なパスを削除したりする作業が一気に効率化することを教えていただきました!!
外側の線を選択 → コピーして貼り付け → 刈り込みの実行
これによって、余分な線や不要なパスが削除され、データがスッキリと整理されます。
制作を終えての感想
初めてのトートバッグのデザイン制作は、苦労も多かったですが、それ以上に楽しい経験となりました!完成したバッグを手に取った瞬間、「自分が作ったデザインが商品になった」という達成感があり感動しました!
次回は、今回の経験を活かして、よりクオリティの高いデザインに挑戦してみたいと思います。
この記事が、デザインやトートバッグのデザイン制作に興味を持っている方の参考になれば幸いです!