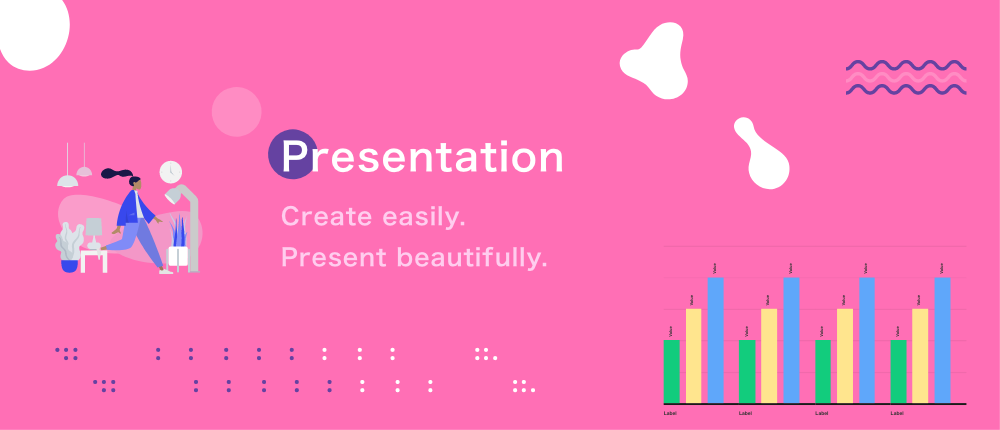こんにちは、こーでィです
突然ですが、みなさんはプレゼンなどの資料作成する際どのようなソフトを利用していますか?
多くの方が「PowerPoint」「Keynote」「Word」このあたりを利用しているのではないでしょうか、
僕も基本「Keynote」を利用するのですが、最近Adobe XDでも作成できることを知り、Adobeライセンスも持っているので挑戦しました。
そこで今回はAdobe XDでの資料作成方法などをお届けします。
Adobe XDで資料作成などしたことないという方がいれば今回の記事を参考ににこれから利用してはいかがでしょうか。
Adobe XD 「Presentation」
Adobe XDの資料作成では、「Presentation」というプラグインを使用します。
「Presentation」プラグインは、色々なデザインのテーマやスライドのテンプレート・オブジェクト(アイコン・画像・グラフ)があり、またチームでの作業も可能なので資料を簡単に作成することができます。
プラグインのインストール
プラグインのインストールするには下のような手順で行います。(XDでプラグインをインストールしたことある方は、普段プラグイン入れる手順で大丈夫です。)
1.アプリケーションメニューのプラグイン > プラグインを参照クリックします。
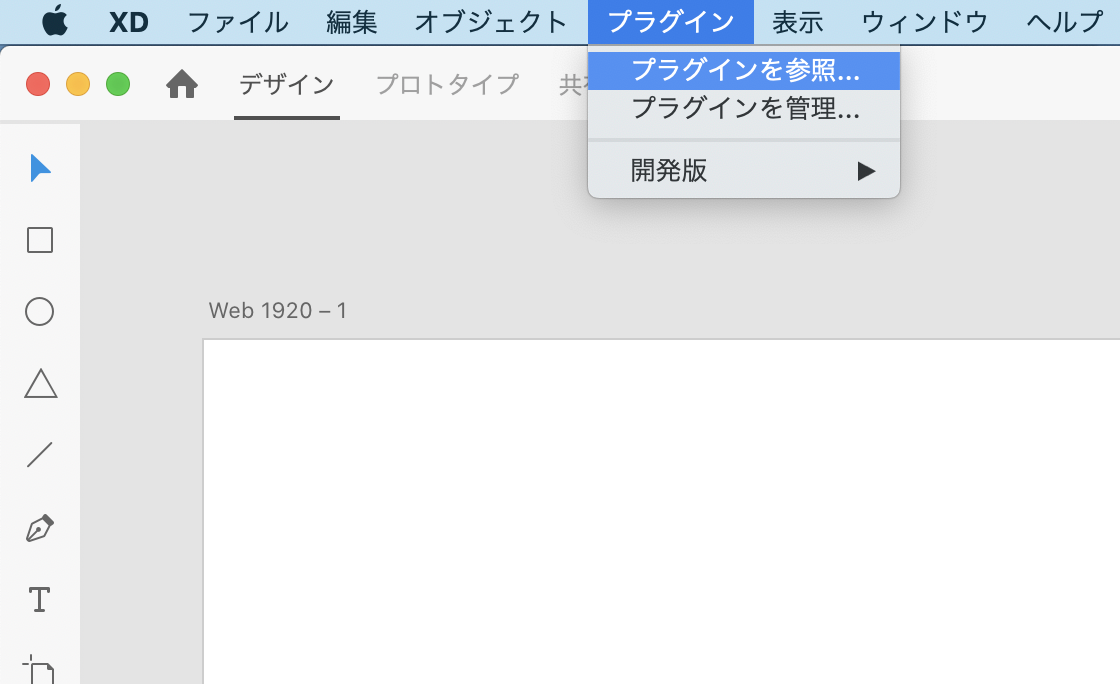
2.1のプラグインを参照をクリックするとプラグインのモーダルが表示されます。
モーダルの上部に「検索」「参照」「管理」とあるので参照をクリックし、入れたいプラグイン名を入力して検索します。
該当のプラグインがあったらインストールをクリックします。
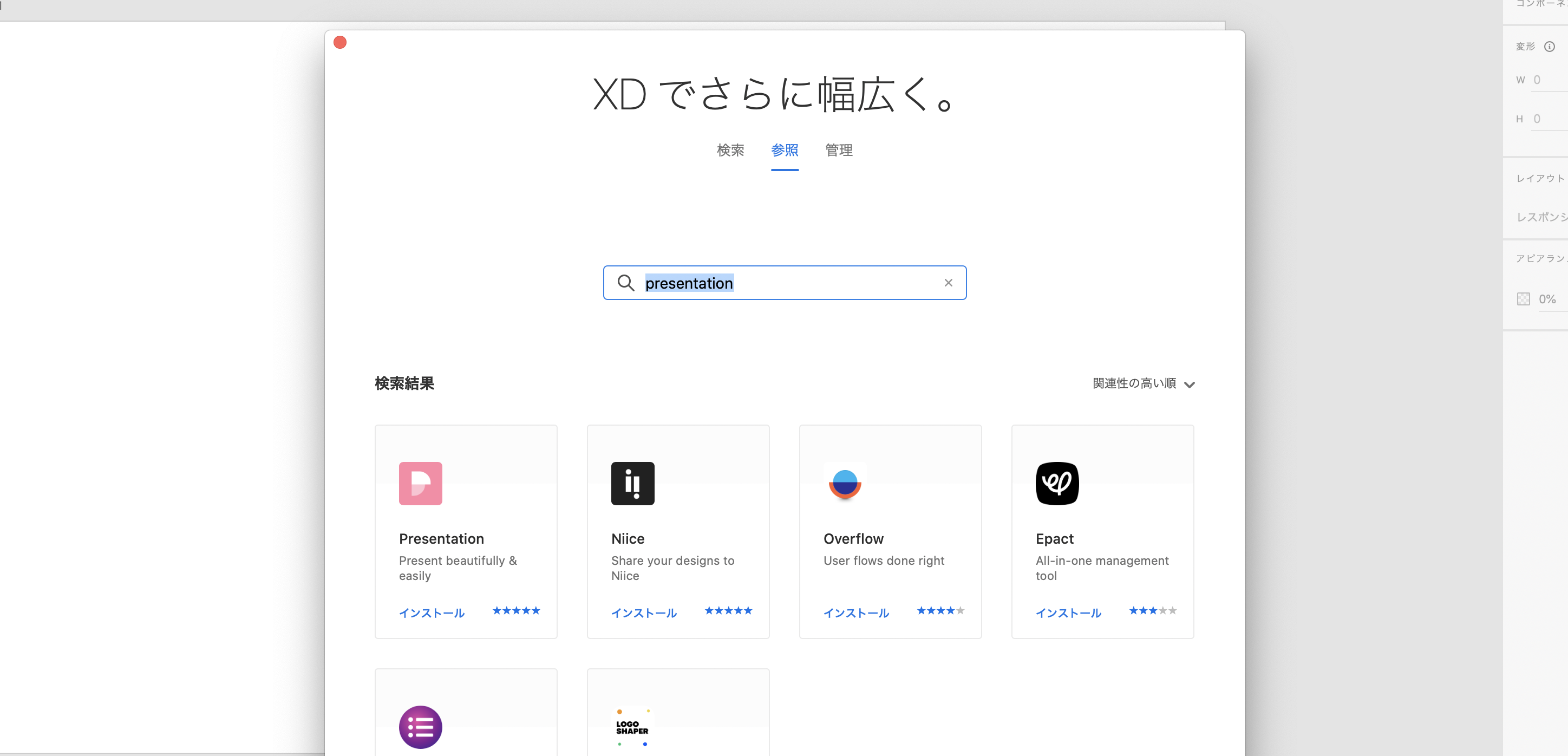
「Presentation」での資料作成
プラグインのインストールが完了しましたら、
画像左下の赤枠で囲んであるプラグインマークをクリックします。すると、画像のようにインストールしたプラグインが表示されています。
インストールした「Presentation」をクリックすると「Presentation」「Share」が表示されるのでPresentationを選択、次のテーマ選択に移ります。
※「Presentation」のプラグインをシェアしたい方はShareを選択するとSNSでシェアすることができます。
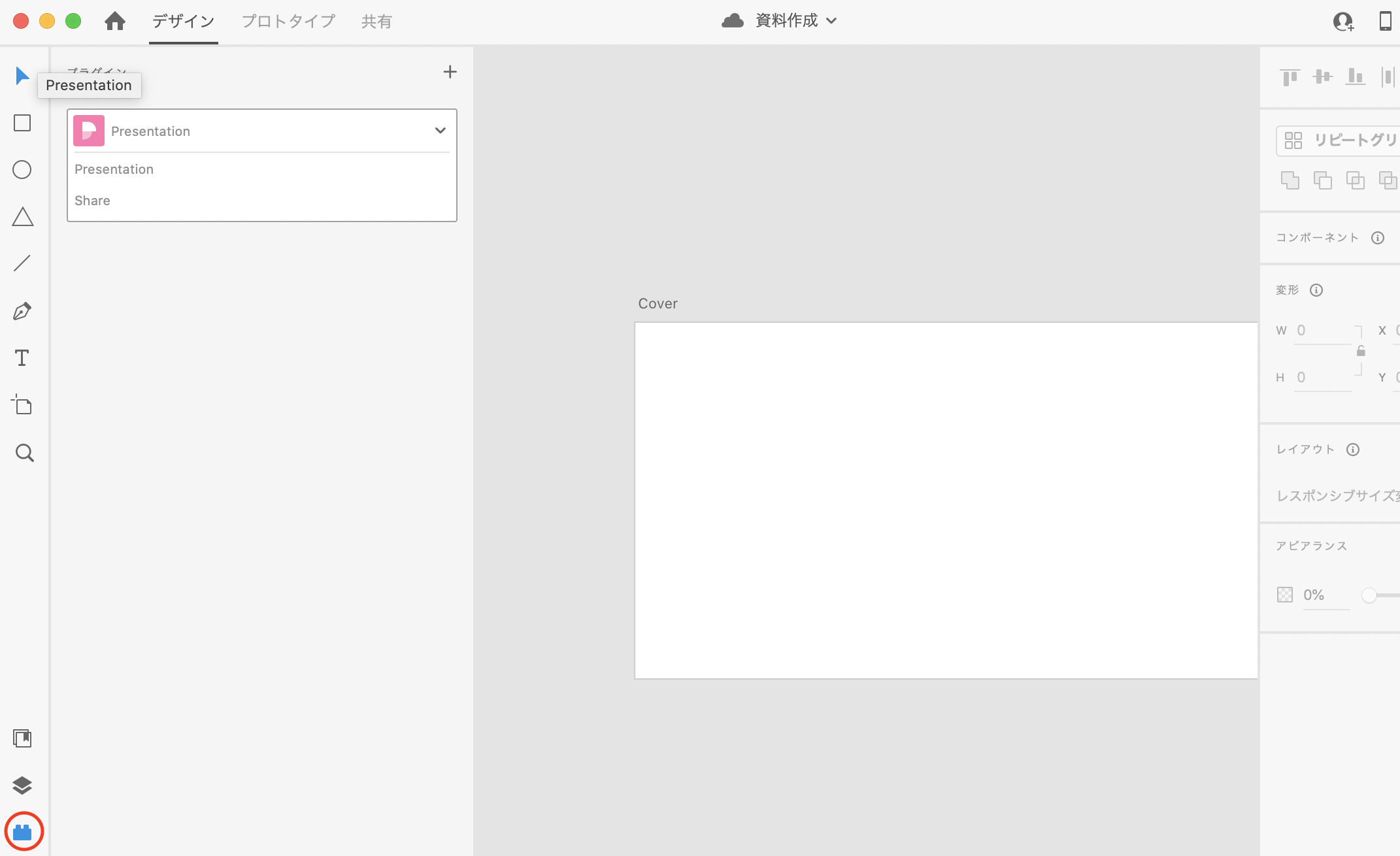
テーマ選択
テーマには、
- ミニマルブライト – 使い回しの効くすっきりとしたテーマ
- ミニマルダーク – アイディアやプロトタイプが際立つ「ミニマルブライト」のダーク版
- アルケミスト – 洗礼された個性的なテーマ
- アングル – グラフィカルな「角」をイメージしたテーマ
- ベイシック – 用途に応じてカスタマイズしやすい基本テーマ
- サーキュラー – デジタルを意識したテーマ
- ドップラー – ドップラー効果からインスピレーションを得たテーマ
- エッセンス – ライフスタイルやサービス重視のブランドプレゼンに最適なテーマ
- ジオメトリー – 雑誌のレイアウトを思わせるビビットでグラフィカルなテーマ
- ワークライフ – 在宅勤務で新しいアイディアを共有する日常からインスピレーションを得たテーマ
の計10種類のデザインがあり、自分好みのデザインを選ぶことができます。
また、テーマをクリックすることによりテーマの詳細を確認することができるので、テーマのカラーパットやフォント、説明などを見て決めるのもいいと思います。
テーマが決まりテーマを選択をクリックすると、coverという名前でアートボードが作成されます。
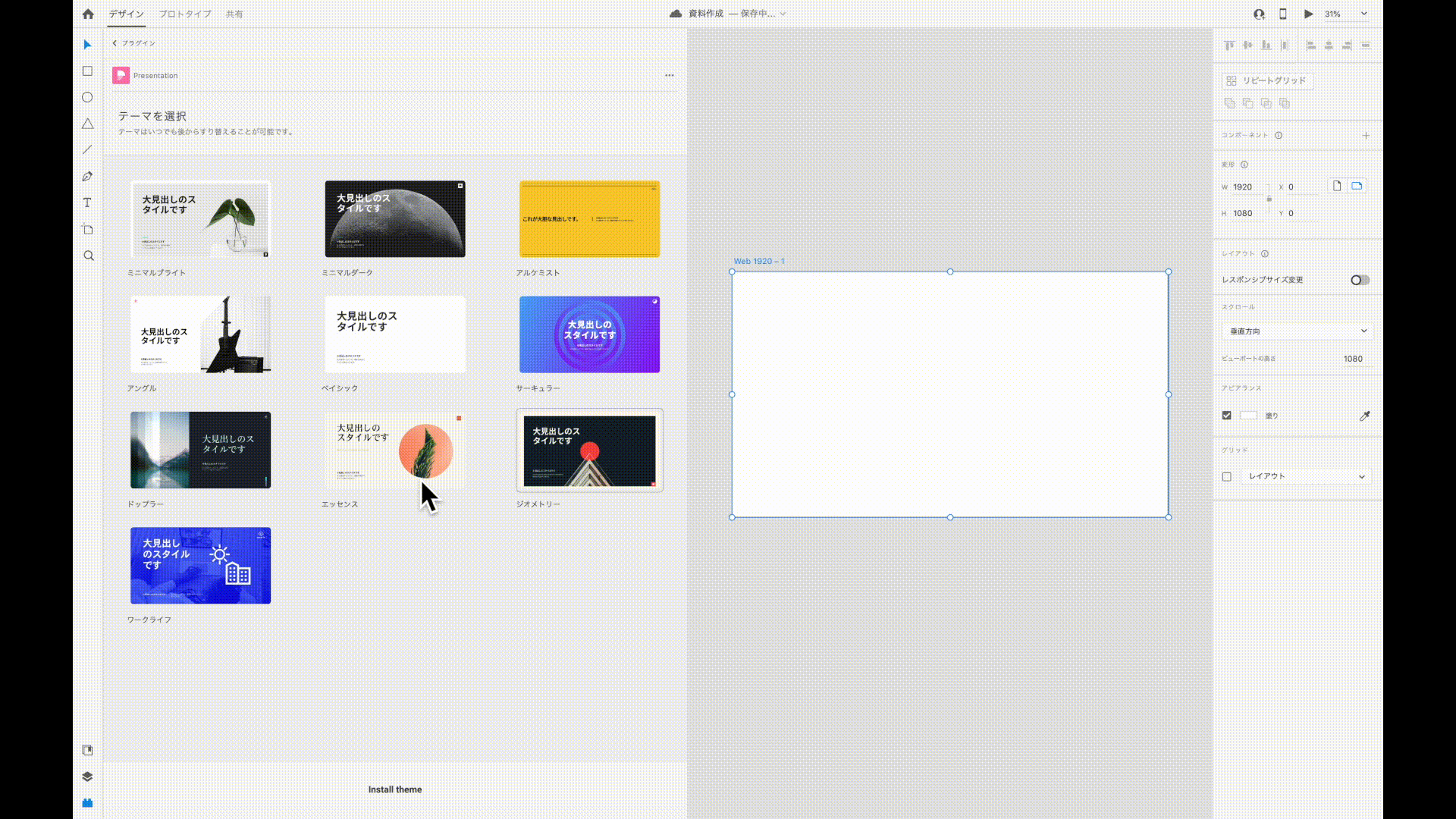
自分の好きなテーマが決まりましたら、ここからは大きく4つに分けて機能を解説していきます。
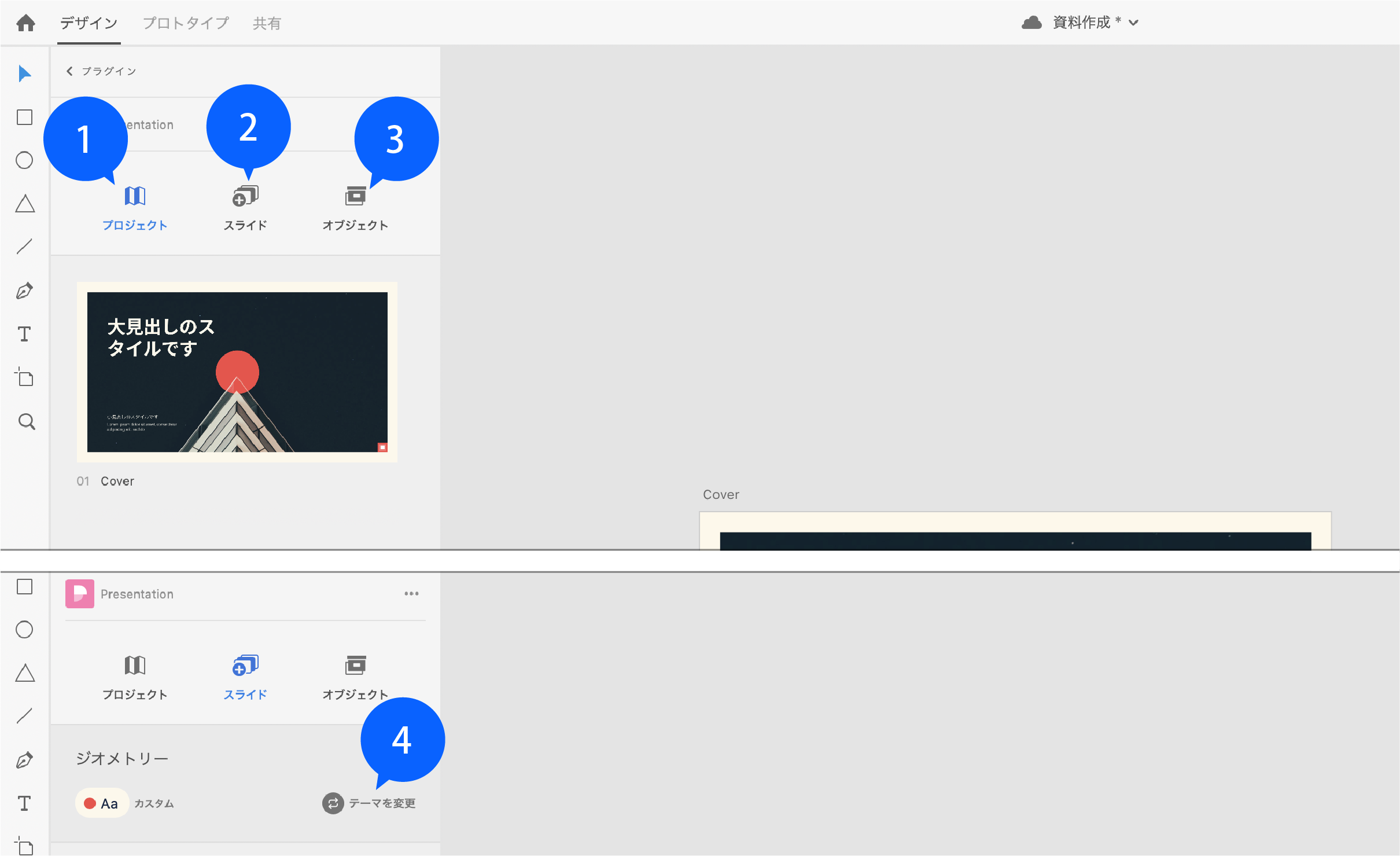
1.プロジェクト
プロジェクトは現在使用しているスライドを確認することができ、簡単にスライドの並び替えをすることも可能です。
わざわざ右側の作業エリアでアートボードをドラッグ&ドロップして変更しなくていいので楽ですね!

2.スライド
スライドでは、既存のアートボードを選択している場合は、他のデザインのスライドと変更することが可能です。
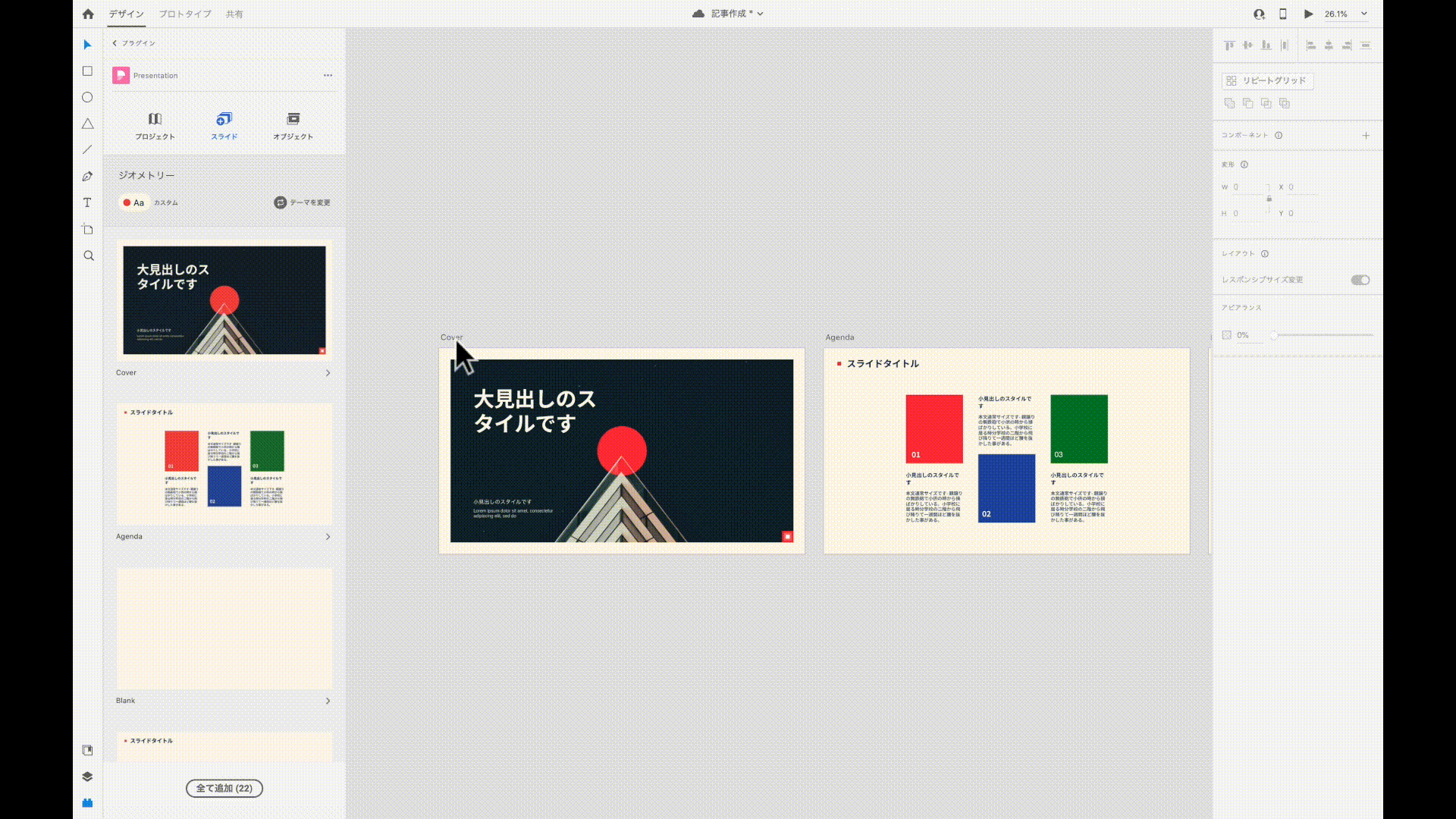
既存のアートボードを選択していない場合は、新しいアートボードが右側に追加されます。
スライドにはCoverやAgenda、Paragraph & Imageなどなど多くのセクションがあるので用途に合ったセクションを選ぶことが可能です。
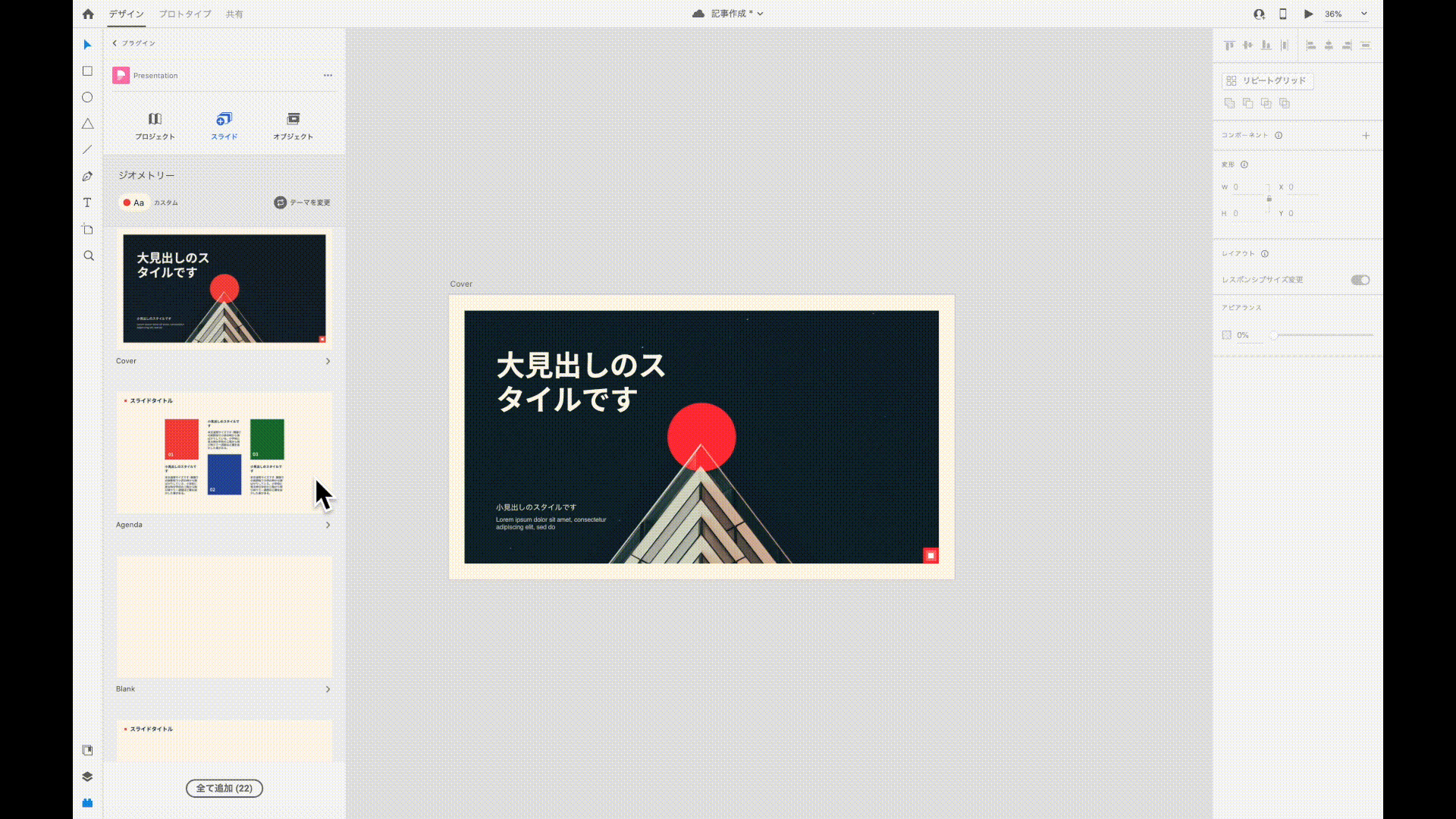
3.オブジェクト
オブジェクトには、アイコン・画像・グラフなどプレゼンテーションで活躍できそうな要素が数多くあります。
使用したいものをクリックするだけでアートボードに表示されます。もちろんサイズや位置も調整可能です。
アイコン・シェイプは色の変更も可能なのでより良いデザインの資料が作成できると思います。
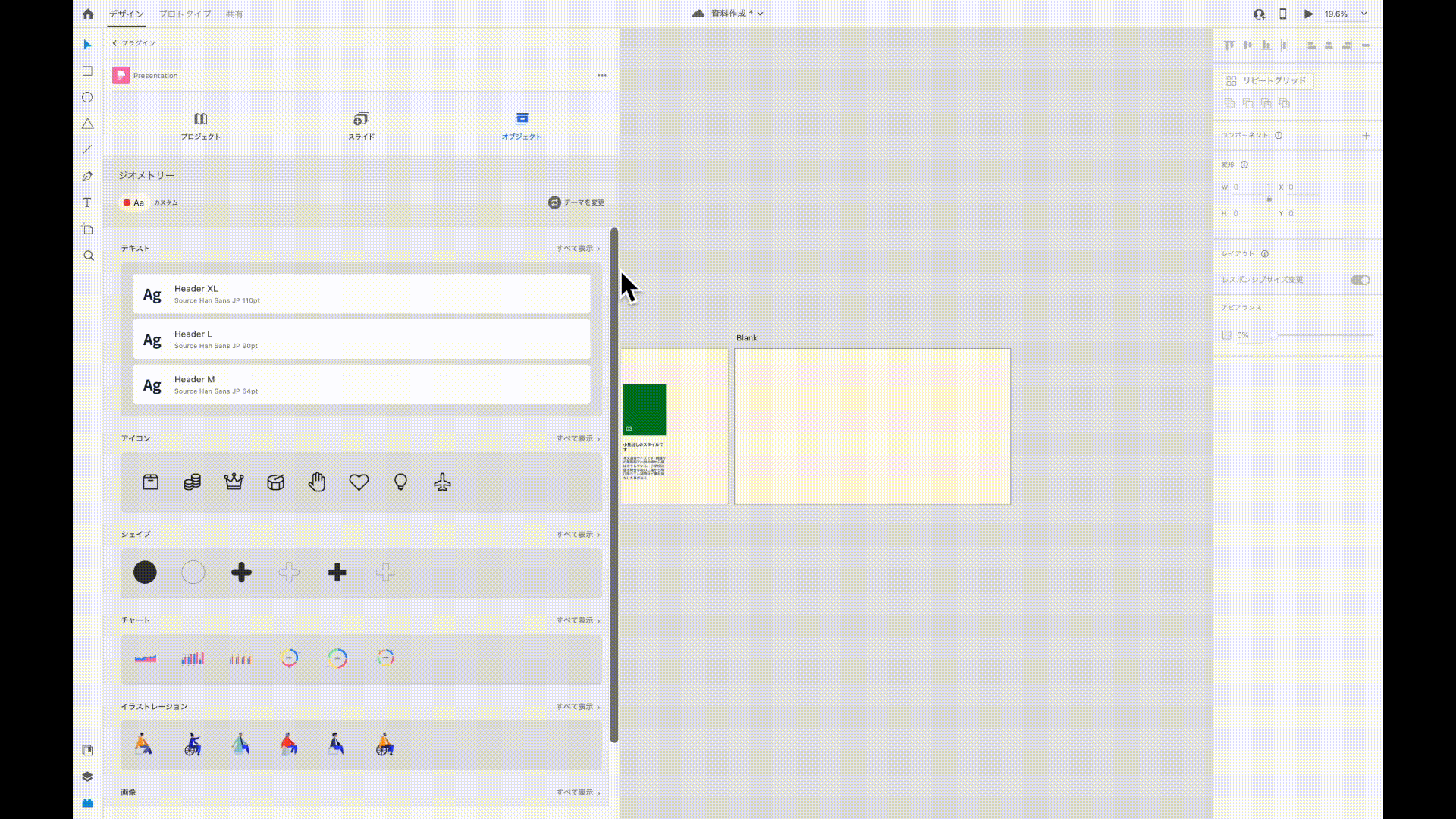
4.テーマ変更
資料作成している途中で、使用しているテーマの使い勝手が良くなかったり、デザインの方向性が変わったなどで他のテーマを使用したい時にはテーマ変更から変更することが可能です。
テーマが決まりましたら確認をクリックして変更完了です。
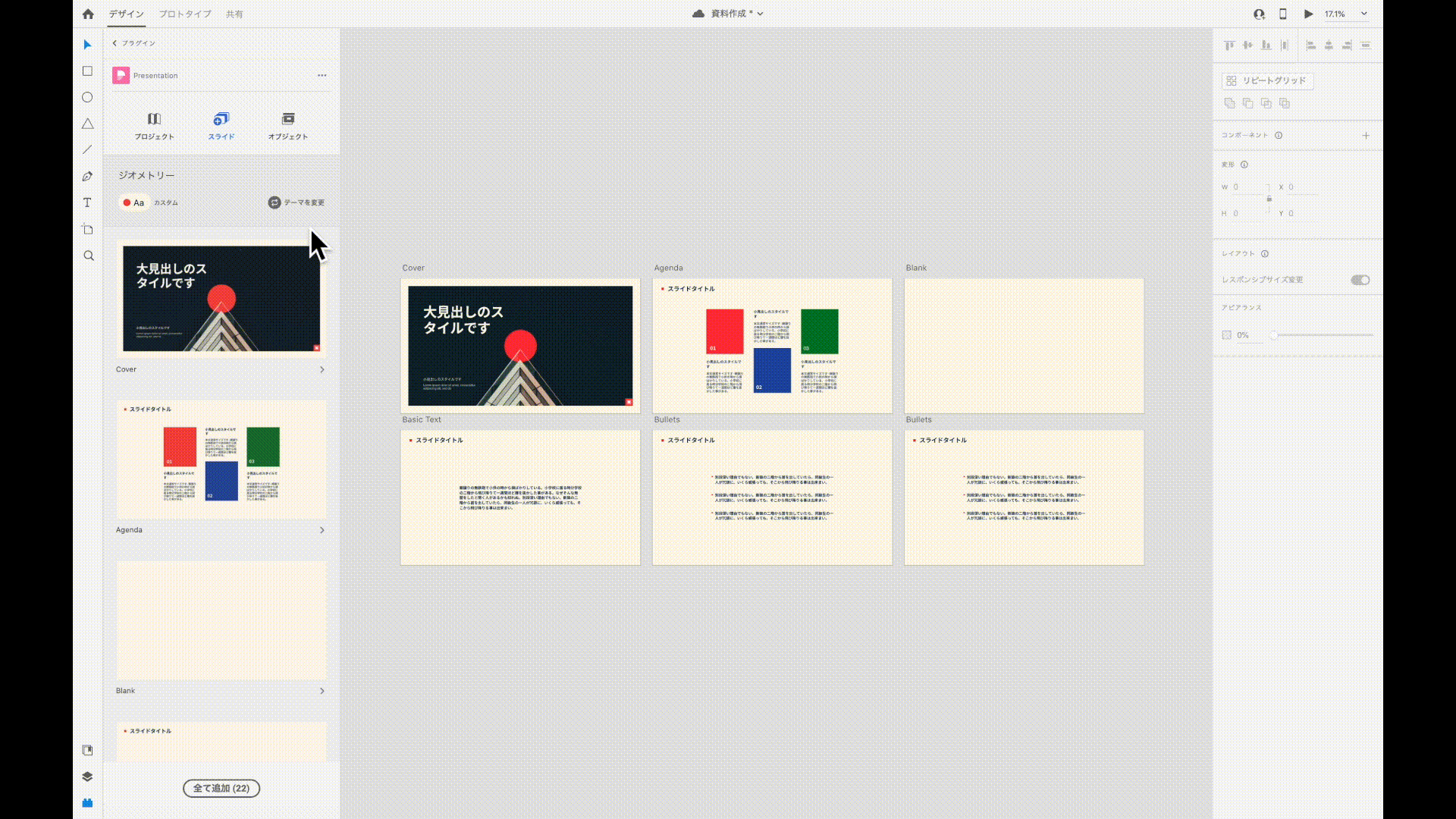
まとめ
今回はAdobe XDの「Presentation」を利用して資料作成の手順を解説していきました。
「Presentation」プラグイン使用しなくても資料作成することは可能ですが、いちからデザインを考えなくてもいいというところも「Presentation」の魅力ではないでしょうか。
また、プロトタイプ機能をうまく活用することによりより良い資料が作成できるのでこちらも試してみてもいいと思います。
私自身、まだまだAdobe XDを使いこなせていないので色々触って見て面白いのがあったら、記事書いていきます!
それではまた^^