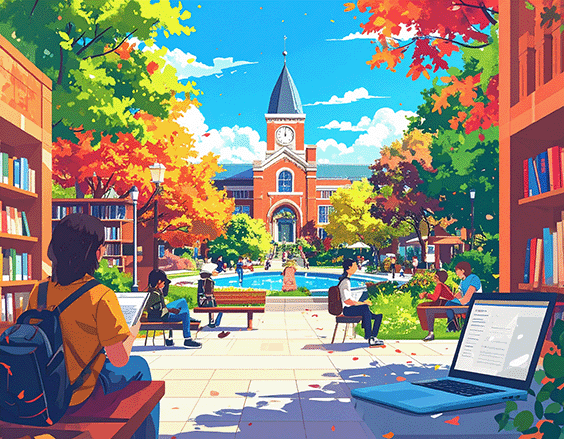ごきげんよう、ひよこベアです。
前回の続きなのでおしとやかシリーズで挨拶してみました。
そんなことはさておき早速本題へ参りましょう。
今回は自分の使いやすいようにショートカットを設定する方法について解説していきます。
INDEX
よく使うショートカットを認識しておく
ショートカットを設定するのに、まずは自分が普段使っているショートカットを頭の片隅に入れておきましょう。なぜなら、デフォルトで多くのショートカットが設定されており、完全にフリーなキーボードは稀だからです。
すでに登録されているショートカットでも、自分にとって使わないものであれば不要ですので、自分が使っていないショートカットに割り振られているキーボードの中で覚えやすい・使いやすいキーボードを置き換えて登録していきます。
ショートカット 登録方法
今回は一つ前の記事で「キーボードの位置と逆に動くと覚えよう」と紹介したレイヤーの移動ショートカットを、動かしたい方向と同じ向きに動くように修正してみようと思います。画像はMacなので⌘でのキーボード入力になっていますが、Windowsの方はCtrlに置き換えてください。
ショートカットを指定するツール・メニューコマンドを探す
画面上部の 編集メニュー > キーボードショートカット をクリックで設定のポップアップが開きます。キーボードショートカット自体にもショートカットが設定されていますが、使う頻度は高くない上に煩雑なので覚える必要性は低めでしょう。
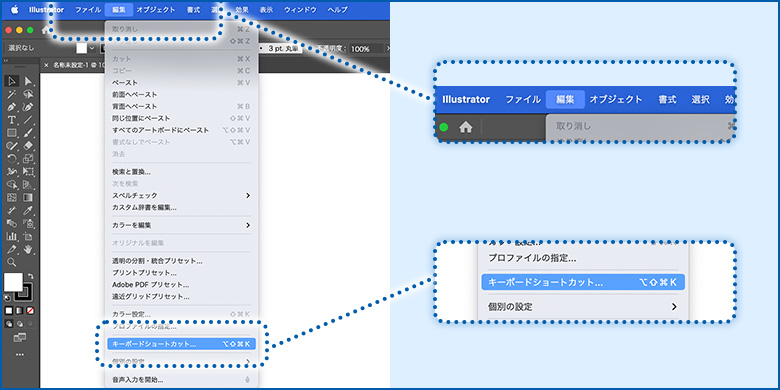
ショートカットを指定できるのは「ツール」または「メニューコマンド」になります。ポップアップ左上で切り替えができるので、指定したい方に切り替えましょう。今回はレイヤーの移動にショートカットを指定するので「メニューコマンド」に切り替えます。
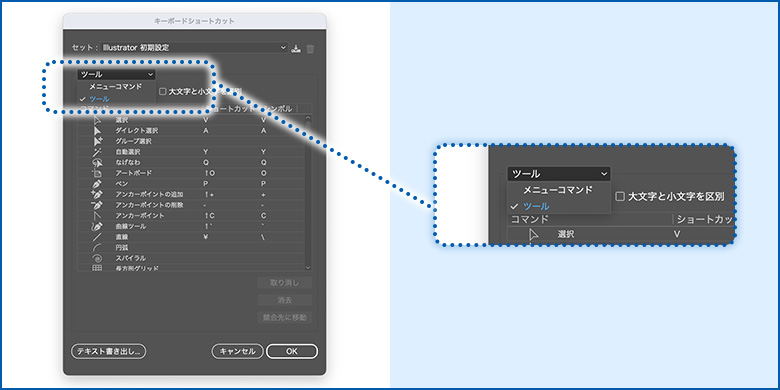
切り替えたらメニュー画面から指定したいコマンドを探します。普段からメニュー経由で操作している場合はすぐ見つけられるかと思いますが、そうでない場合はテキストでも検索可能です。今回は、レイヤー移動関連の動きをすべて変更したいので、オブジェクト > 重ね順 でレイヤー移動関連がすべて見える形にします。
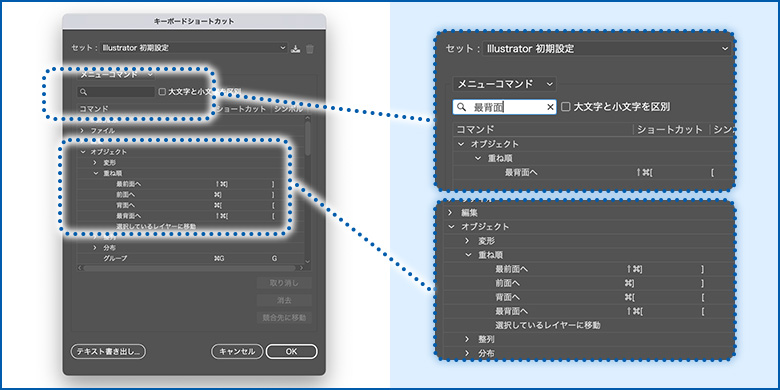
既存の設定を消去して新しく登録する
前面へのショートカットを変更していきましょう。ショートカットを変更したいコマンドを選択し、ショートカット部分に表示されている×か、右下部の「消去」で一旦削除します。
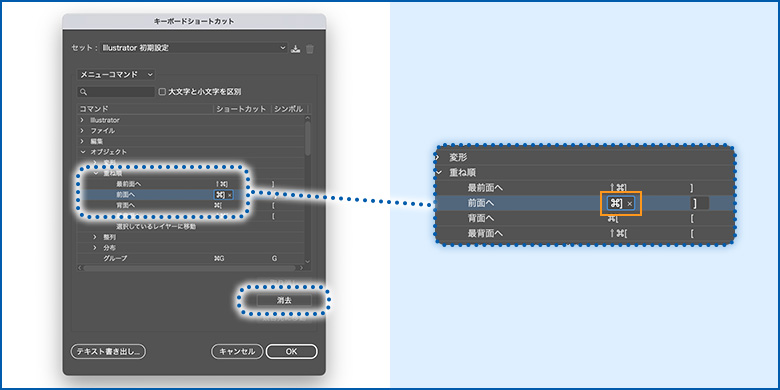
削除して消えたショートカット部分を選択し、設定したいショートカット「 ⌘[ 」を入力します。ショートカットを使う時のように ⌘ を押したまま、[ を入力してください。ダブりがなければ何も表示されませんが、今回は背面へと重複してしまうので、警告文が表示されました。
警告文では重複しているコマンドやツールが表示されますが、もしここで使ったことのあるものが出てきた場合は必ず「取り消し」を選んで戻るようにしましょう。「消去」を選んでしまうと、重複していたショートカットも一緒に消えてしまいます。
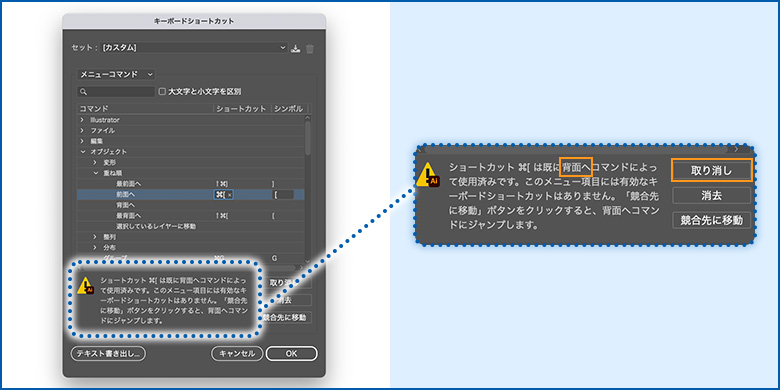
今回は、前面へと背面へを入れ替えるので「競合先に移動」を選択し、設定が消えたショートカット部分に「 ⌘] 」を入力することで一度に両方設定できます。
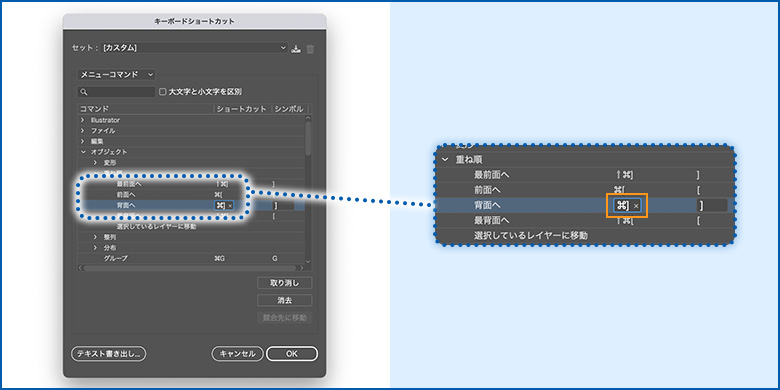
名前をつけて保存する
同様に最前面へと最背面へのショートカットを設定したら、そのまま保存もできますが、名前をつけておくと後でわかりやすいです。右上の保存アイコンをクリックで新しいポップアップが出現しますので、何を変更したのか書いておくと便利です。
完了したら「OK」で閉じて完了です。
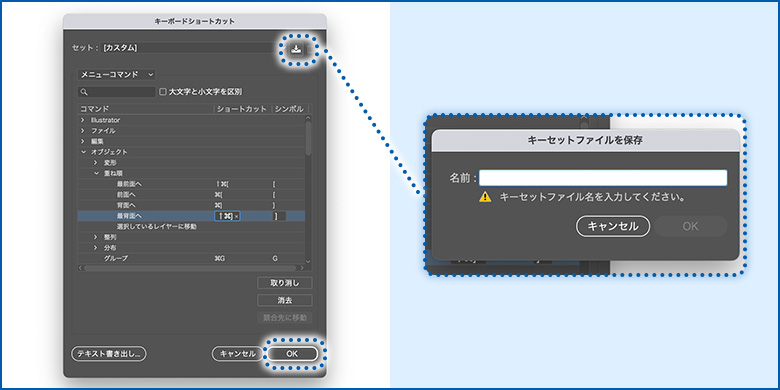
自分が使いやすいようにカスタムしてみよう
いかがでしたでしょうか? 思ったよりは簡単にできるな、と感じましたら是非ショートカットを設定してみてください。ちょっとした違いかもしれませんが「塵も積もれば山となる」と言いますので、業務効率化の一助となれば幸いです。ではまた次の記事で。