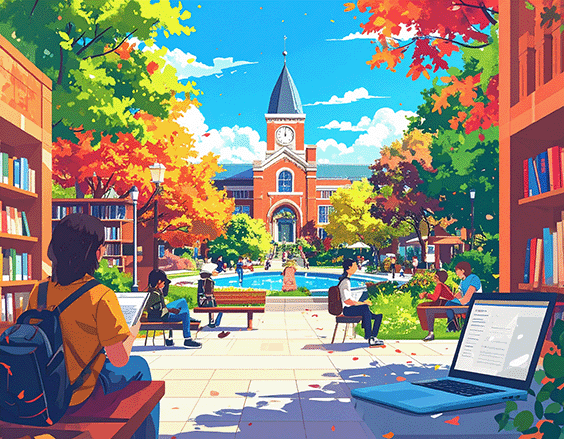こんにちは、デザイナーのみのむしです。
先日、「【リモート会議で使える!?】バーチャル背景作ってみた」という記事を出したのですが、そもそもそのバーチャル背景の設定ができないよ!って方いらっしゃいませんか?
私も以前まで使っていたMacBookだとうまくいかなかったのですが、どうやらPCのスペックが低いと対応しきれないらしく、こんなふうになってしまいます・・
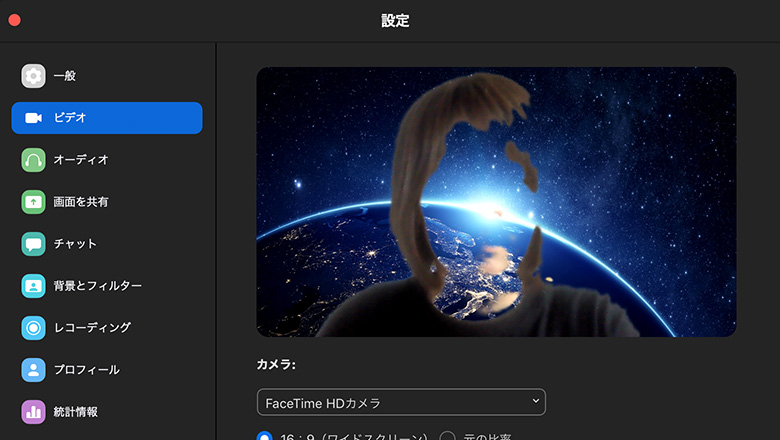
背景と同化するなんてどうかしてますね!
そこで今回は、バーチャル背景が使えない人でも綺麗に合成させる方法をお伝えしようと思います!
Snap Cameraをインストール
こちらはPCカメラへフィルターやエフェクト加工を施せるアプリで、背景を変えるだけでなく、自分の顔をキャラクターっぽく変化させることができるんです。
Snap Cameraの公式サイトはこちら。
アカウント登録なども必要ないので、画面中央の[Download]をクリックし、インストールを進めてください。
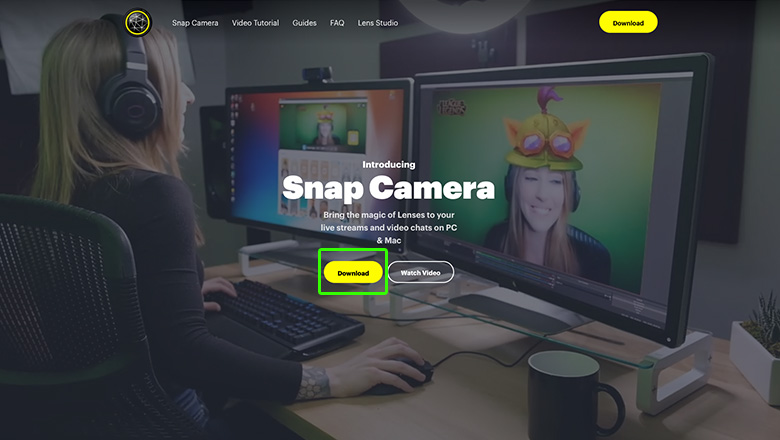
green screen レンズを設定する
いわゆるグリーンバックというやつです。実際に緑の布を買うと結構なお値段かかっちゃうのですが、PC上でグリーンバックを設定しちゃえばかなりラクになります。
[green screen]と検索すると蛍光色っぽい緑色の背景に設定できるレンズが出てきますので、使いやすそうなものを選択してください。
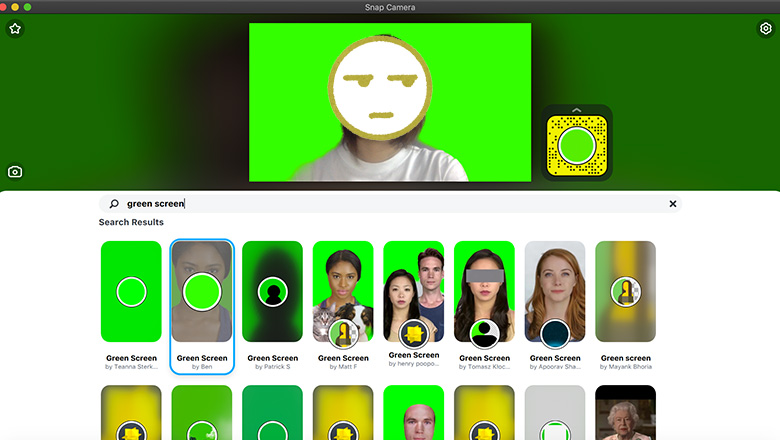
ZOOMを起動する
では、ZOOMに適用させる準備をしましょう!
まだSnap Cameraも起動させたままにしていてください。
[設定]から[ビデオ]をクリックし、カメラを[Snap Camera]に変更します。
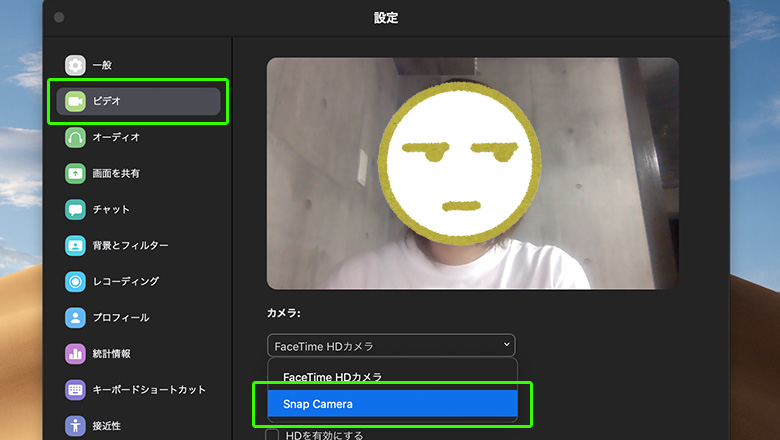
するとSnap Cameraが適用され、グリーンバックの背景になります。
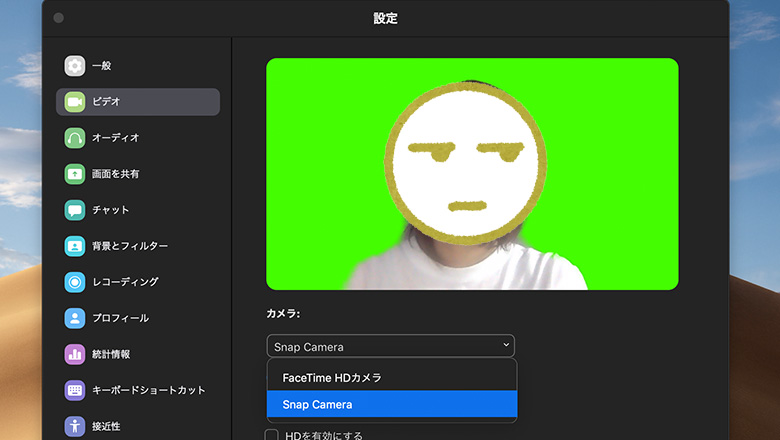
バーチャル背景を適用させる
いざ、バーチャル背景へ挑戦です!
[設定]から[背景とフィルター]をクリックし、背景にしたい画像を選択すると・・・
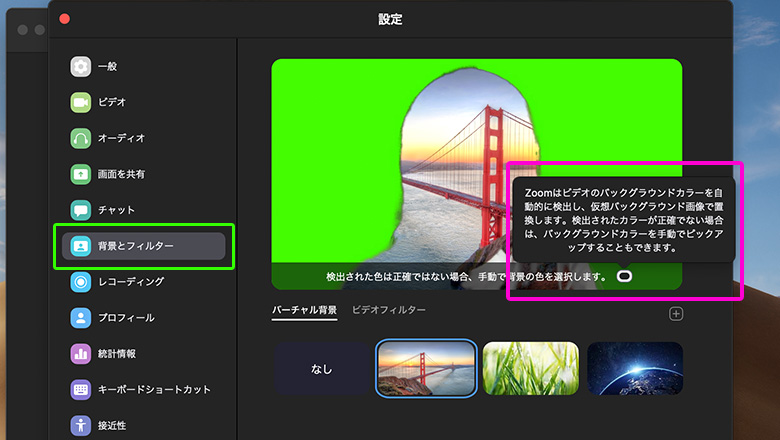
見事に切り抜かれました\(^o^)/
「検出された色は正確ではない場合、手動で背景の色を選択します」と出てますね。
フキダシが黒を指していますが、この黒色をグリーンバックの緑色へ変更する必要があります。
カーソルを緑色へ持っていきクリックすると・・・
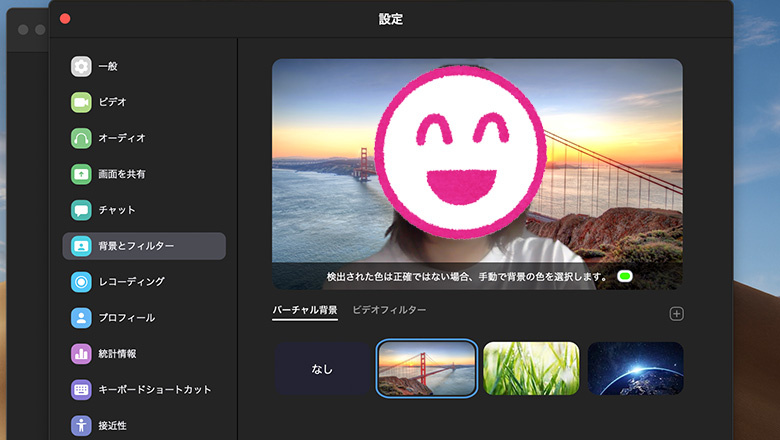
緑色が検出され、見事背景が合成されました!
これでZOOMに好きな背景画像を設定すればいつでもバーチャル背景として使用できます。
部屋の後ろが散らかっていても怖いものナシですね!
おわりに
今回紹介したSnap Cameraですが、フィルターやエフェクトの種類がかなり豊富で、自分の顔をおもしろく変化させることもできます。
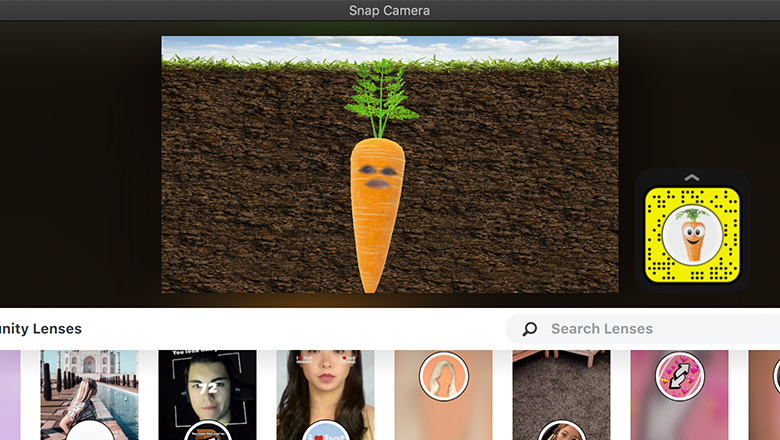
人参になった私
仕事のMTGなどではふざけすぎているため使用は控えた方が良いですが、リモート飲み会や雑談なんかではかなり盛り上がりそうですね!ぜひ活用してみてください!