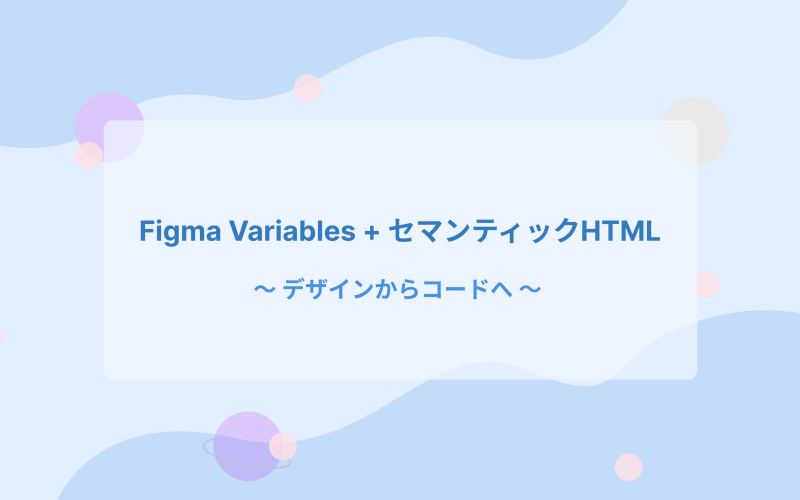みなさんこんにちは!
Webデザイナーのayakaです。
前回はAIを活用してLP・Webサイト制作を効率化する事例をご紹介しました。
今回は、Adobe IllustratorでのAI活用術、ChatGPTを使ったスクリプト生成についてお話しします!
Illustratorには作業を自動化する「スクリプト」機能がありますが、知識ゼロでスクリプトを作るのは難しいですよね。
なんと、ChatGPTなら、どんなスクリプトを作りたいか指示を出すだけでコードを自動生成してくれます!
本記事では、ChatGPTでスクリプトを生成する方法から使い方、知識ゼロの私が実際に作ってみたスクリプトをご紹介していきます。
INDEX
スクリプト生成方法
まずは、ChatGPTを使って
Illustratorのスクリプトを生成する方法をご紹介します。
①効率化したい作業を洗い出す
スクリプト生成の前に、まずは現在作業で時間がかかっている部分の洗い出しをおすすめします!
私の場合は、Notionで普段の業務を見える化し、現状時間がかかっている部分から優先的に短縮できそうなスクリプトを生成しました。
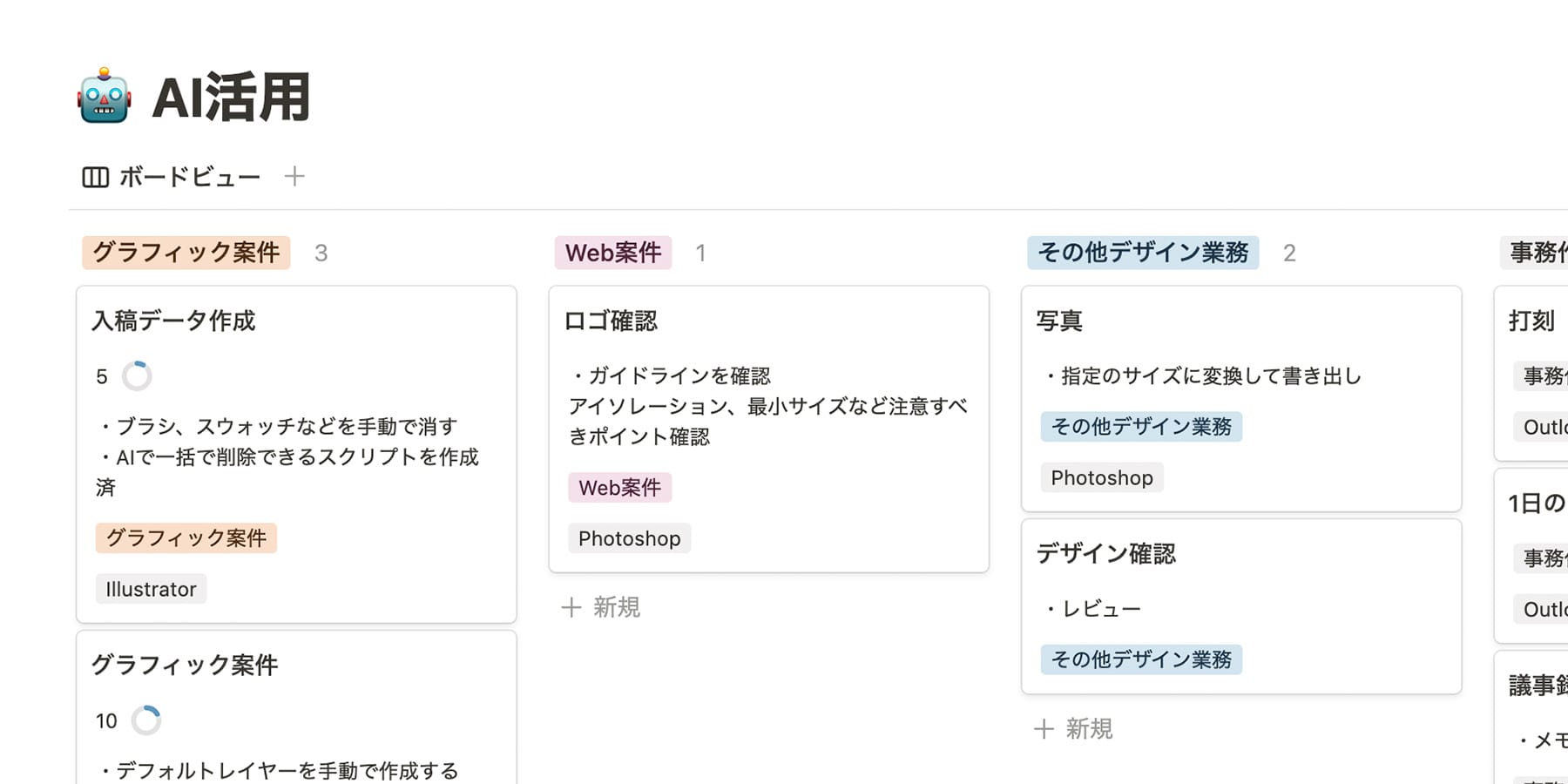
②プロンプトを入力してスクリプト生成
洗い出したものを元に、ChatGPTに「どんなスクリプトが欲しいか」を指示していきましょう。
例えば「Illustratorで指定のレイヤーを作るスクリプトを生成してください」などと入力します。
私が書いたプロンプトも参考にどうぞ!
ーーーーーー
以下で指定するIllustratorのスクリプトを生成してください。
#内容
・指定のレイヤーを新規作成するスクリプト
#レイヤー名
・tombo
・txt
・img
・bg
#デフォルトレイヤー
・デフォルトで入るレイヤーは削除
ーーーーーー
しばらくするとこのようなコードが生成されます。
// Illustratorの現在のドキュメントを取得
var doc = app.activeDocument;
// 新規レイヤーを作成する名前のリスト
var layerNames = ["bg", "img", "txt", "tombo"];
// 名前リストに基づいて新規レイヤーを作成
for (var i = 0; i < layerNames.length; i++) {
var newLayer = doc.layers.add();
newLayer.name = layerNames[i];
}
// デフォルトレイヤーを削除する
var defaultLayerName = "レイヤー 1"; // Illustrator日本語版のデフォルトレイヤー名
try {
var defaultLayer = doc.layers.getByName(defaultLayerName);
if (defaultLayer.pageItems.length === 0 && defaultLayer.layers.length === 0) {
// レイヤーが空の場合のみ削除
defaultLayer.remove();
}
} catch (e) {
// 「レイヤー」が見つからない、または既に削除されている場合は無視する
// ここでエラーハンドリングを行う
}
alert('新規レイヤーを作成しました。');スクリプト使用方法
次に、生成したスクリプトを
実際にIllustratorで使用する方法についてご説明します。
①コードをテキストエディタに貼り付ける
Illustratorでスクリプトを使用するにはファイルの用意が必要になります。
まずは、テキストエディタを開いて生成されたコードを貼り付けます。
今回はMacのテキストエディットを使用しました。
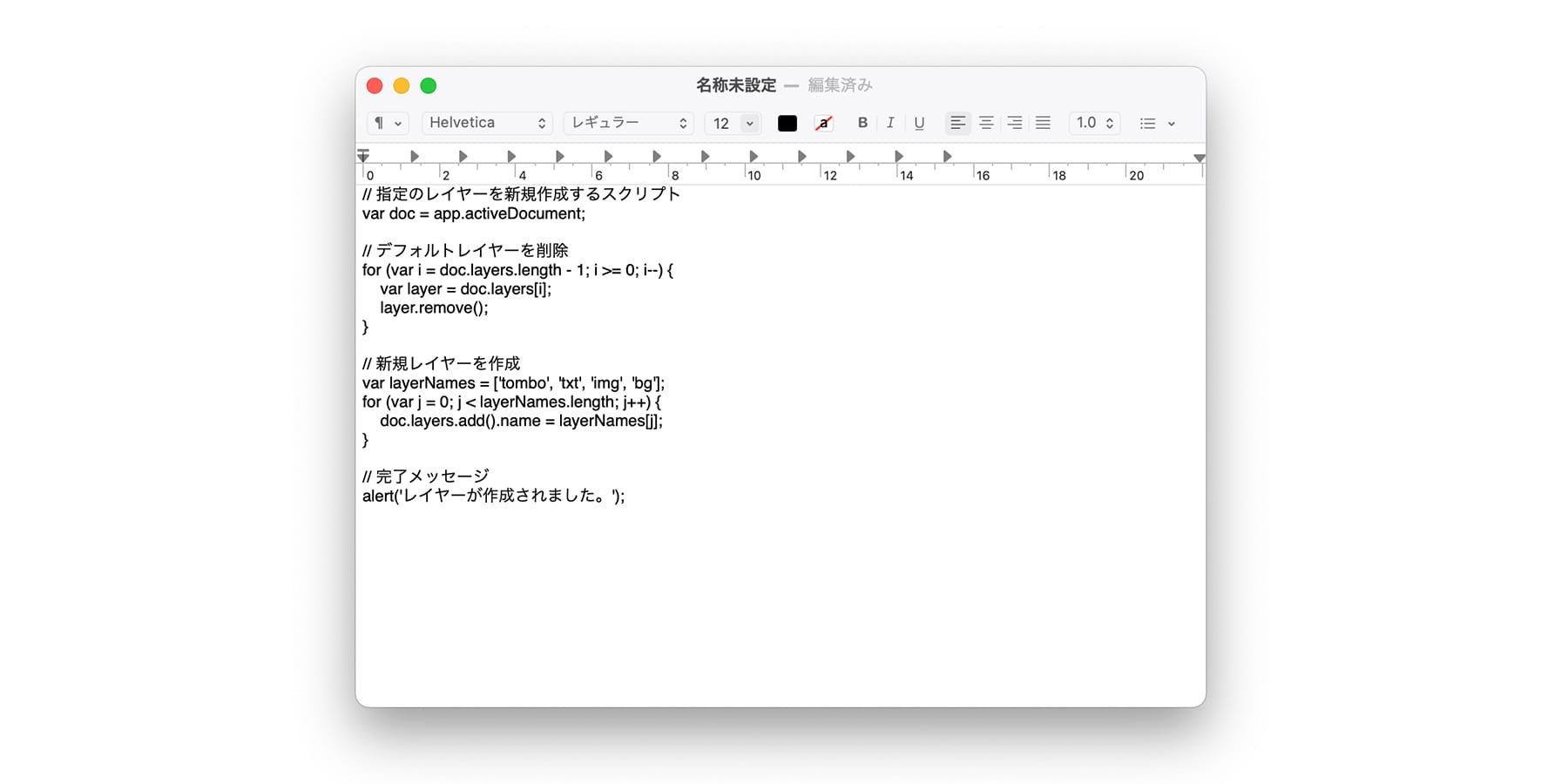
②プレーンテキスト形式に変換する
Illustratorのスクリプトを正しく動作させるために、テキストファイルの形式を変更します。
Macの場合は、メニューの「フォーマット」から「標準テキストにする」を選択し、リッチテキスト形式からプレーンテキスト形式に変換して保存します。
(プレーンテキスト形式で保存しないと正しく動作しないみたいです)
③ファイルの拡張子を「.jsx」に変更する
そのままだと拡張子が「.rtf」になっているので、ファイル名の拡張子「.rtf」を「.jsx 」に書き換えて再度保存します。
ファイル名は日本語でも問題なさそうでした。
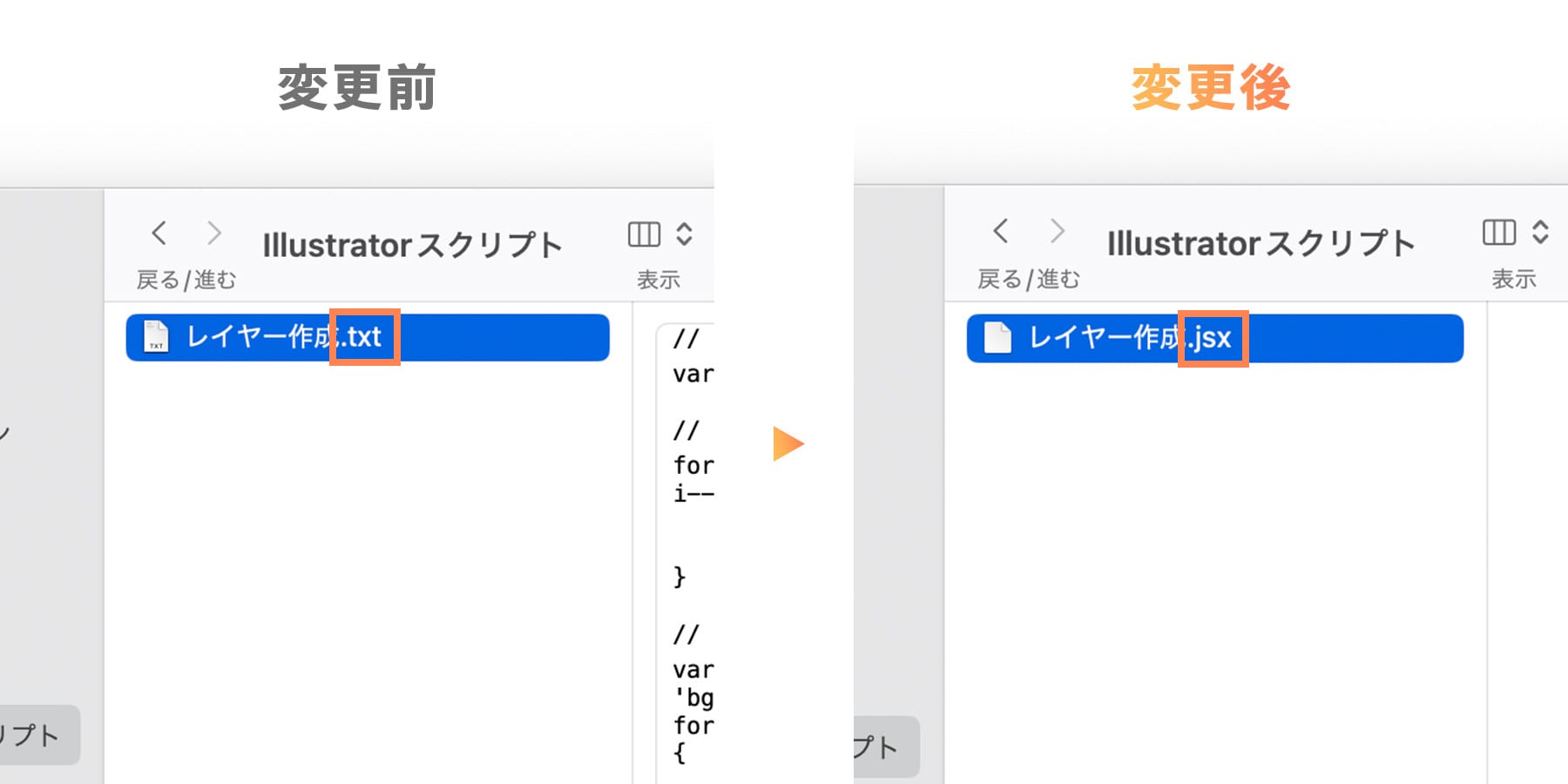
Macの場合は保存時にこのような表示が出るので「.jsxを使用」を選択します。
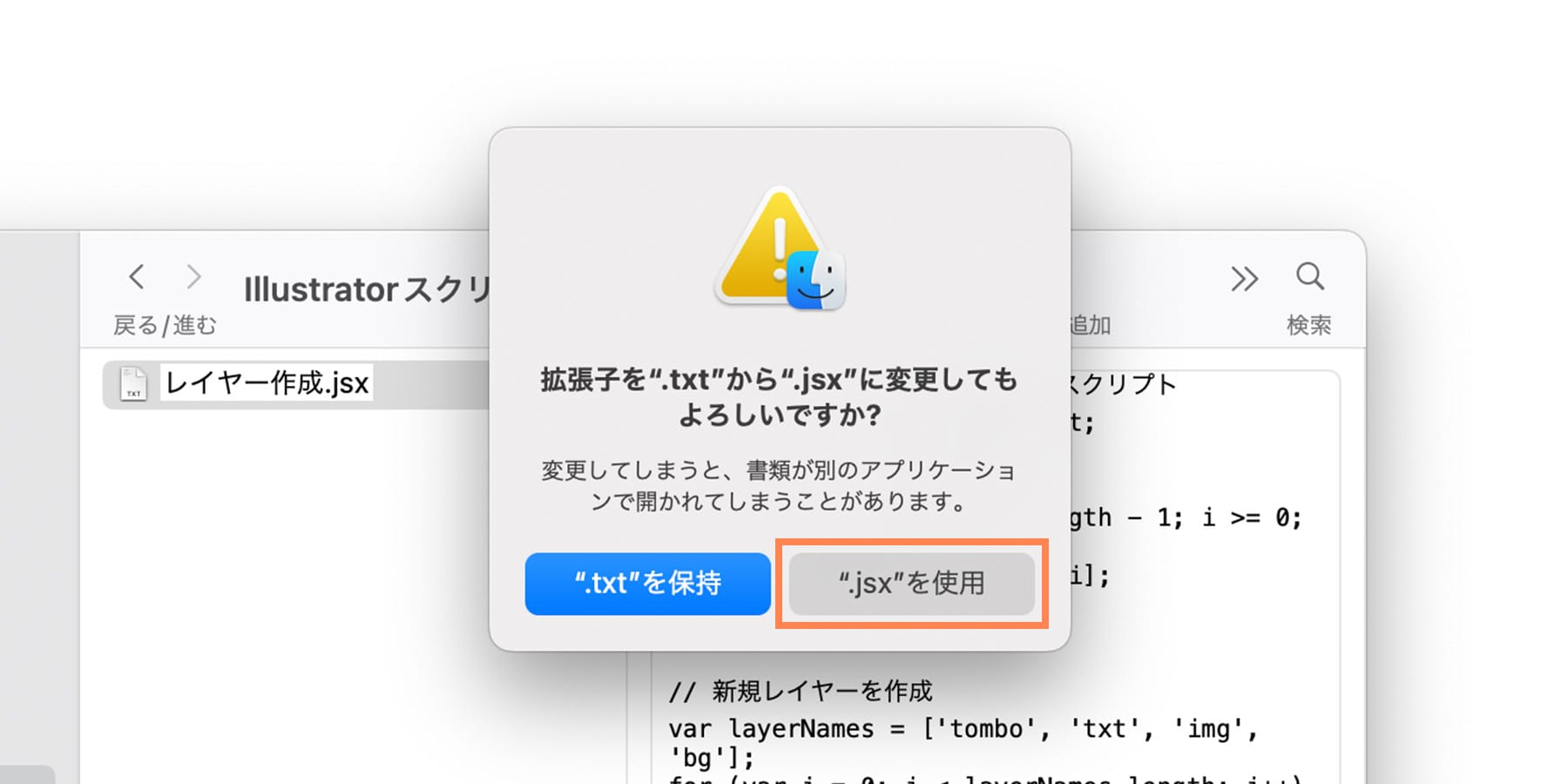
④Illustratorでスクリプトを読み込む
あとは保存したファイルを読み込めば、ChatGPTで生成したスクリプトを実行できます。
Illustratorの、メニュー「ファイル」>「スクリプト」>「その他のスクリプト」から読み込むことができます。
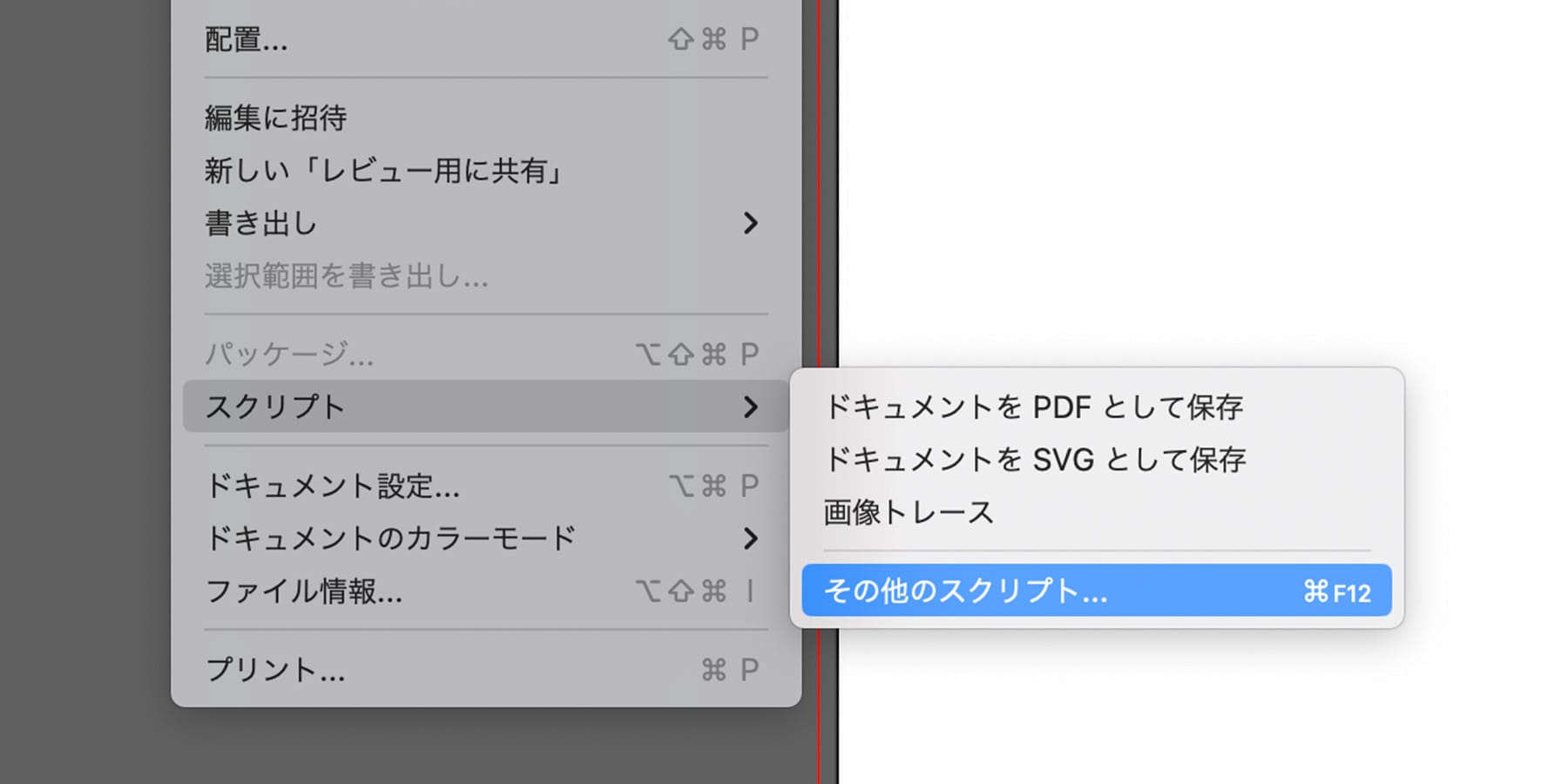
もしエラーが出た場合は、その内容をChatGPTに伝え、修正を依頼します。
いくつか生成を試してみましたが、スムーズに問題なく使用できる場合と、エラーが出て何度か修正が必要な場合がありました。
実際に作ってみたスクリプト紹介
最後に、私が実際にChatGPTで生成した
スクリプトの例と活用方法をご紹介します。
使用していないスウォッチ、ブラシ等を削除するスクリプト
業務で入稿データを作成する際、使用していないスウォッチやブラシなどを削除しているのですが、手動で削除するのに手間がかかっていました。
そこで、ドキュメント内の使用していないスウォッチやブラシなどを一括で削除してくれるスクリプトを生成して活用しています。
入稿前の最終チェックに掛かる時間が短縮され、約5分の時間を節約できるようになりました。
あらかじめ必要なレイヤーを作成するスクリプト
データ整理する際に「tombo(トンボ) / txt(テキスト) / img(画像) / bg(背景)」など、基本的によく使うレイヤーを毎回手動で作成するのに地味に時間がかかっていました。
そこで、よく使うレイヤーを一括で作成してくれるスクリプトを生成しました。
まだ業務で使用する機会はないのですが、こちらも約5分の時間を節約できそうです。
まとめ
いかがでしたでしょうか?
このようにChatGPTを活用すれば、自分ひとりではなかなか書けないスクリプトを比較的簡単に生成でき、Illustrator作業を効率化することができます。
ぜひ自分の作業に合わせたスクリプトを作成し、活用してみてください!
また、この記事でAI活用に興味を持った方は、過去に私が書いたデザイン×AI活用事例の記事もぜひチェックしてみてください!